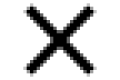共计 1834 个字符,预计需要花费 5 分钟才能阅读完成。
通过这些简单技巧定制您的 ChatGPT 体验,使每次 AI 对话更高效。

由 Sabrina Ortiz 编辑,2024 年 11 月 11 日 00:00 PT

Qi Yang/Getty Images
不可否认,ChatGPT 是一个非常强大的工具,可以帮助您完成许多不同的任务。然而,使用这个聊天机器人可能会带来一些挑战,例如需要大量的提示和引发隐私担忧。幸运的是,通过一些快速且简单的设置,您可以解决这些问题。
要充分利用 OpenAI 的聊天机器人,您只需调整一些设置。尽管切换这些设置只需片刻,但您的体验将完全提升。不相信吗?通过自定义以下 ChatGPT 设置来亲自尝试。
1. 自定义指令
这个设置可能是最大的时间节省器。通过自定义指令,您可以输入 ChatGPT 每次为您生成响应时遵循的指令,从而避免每次输入提示时添加这些指令。
例如,如果您是老师或家长,希望生成的材料适合孩子的年龄,您可以使用自定义指令。在这种情况下,您可以说:“我是一名三年级教师,将使用 ChatGPT 帮助我生成开学内容。我希望您使用三年级水平的词汇,并保持语气积极乐观。”然后,每个后续答案都将遵循这一标准。
我发现这个功能在撰写求职信或简历时特别有用,因为我可以在自定义指令中包含关于我自己的基本信息,如教育背景、工作经验和兴趣。然后,当我向 ChatGPT 寻求简历帮助时,它会参考这些信息,生成更贴切的要点。
如何操作:点击右上角的个人资料图片,然后选择“自定义 ChatGPT”。您将看到一个弹出窗口,其中有两个文本框,询问您:“您希望 ChatGPT 了解您哪些信息以提供更好的响应?”和“您希望 ChatGPT 如何响应?”如上图所示。如果您需要灵感,点击文本框,将出现带项目符号的“思考启动器”。
输入指令后,确保“为新聊天启用”旁边的切换开关已打开,以便在您未来每次输入提示时使用。如果您希望 ChatGPT 忽略特定答案的指令,可以再次切换该设置。
2. 记忆
与自定义指令类似,记忆功能允许用户在使用聊天机器人时避免重复自己,并获得更个性化的体验。通过记忆功能,聊天机器人会记住用户提供的任何可能在生成后续答案时证明有用的见解。
例如,如果我在提示中提到我有一只名叫 Jimmy 的约克夏犬,并且开启了记忆功能,ChatGPT 将在未来生成相关答案时使用此信息作为上下文。因此,如果我在后续提示中问:“我应该给我的宠物喂什么食物?”它会记得我的宠物是约克夏犬,并据此给出推荐。
如果隐私是主要关注点,您也可以选择关闭该功能,这样它就不会记住您未手动输入到自定义指令字段中的任何个人信息。
如何操作:点击右上角的个人资料图片 > 设置 > 个性化 > 记忆,然后切换开关以开启或关闭。您还可以点击“管理设置”以删除任何它已保存的、您不希望在未来使用的记忆,或者您不希望它记住的记忆。
3. 临时聊天
用户对 ChatGPT 最大的担忧之一是他们的数据是否会被保密和安全。这种担忧因生成式 AI 模型(如 ChatGPT)使用用户输入来进一步训练其模型而加剧。临时聊天提供了一种快速且简单的方式来确保您的对话保持私密。
当临时聊天开启时,您的聊天不会被用于创建记忆、训练模型或在历史记录中出现。注意:OpenAI 指出,即使启用了临时聊天,它也可能保留聊天副本长达 30 天以监控滥用行为。
如何操作:您只需点击右上角显示“ChatGPT”的下拉菜单,然后勾选临时聊天选项。
4. 为所有人改进模型
在隐私和安全的话题上,如果您更愿意不让您的聊天被用于进一步训练模型,您可以关闭“为所有人改进模型”设置。这一步尤为重要,因为该功能默认是开启的。
一旦您关闭此设置,您的对话将不会被用于进一步训练 ChatGPT,无论您使用何种设备,只要您登录的是同一账户。
如何操作:要关闭它,点击右上角的个人资料图片 > 设置 > 数据控制 > 模型改进,然后切换开关以开启或关闭。
5. 主题
尽管让您的 ChatGPT 界面显示为浅色或深色主题可能看似微不足道,但它可以显著改善您的体验。例如,我总是倾向于在我的所有设备上使用深色模式,因为它对眼睛更友好。因此,如我上面的截图所示,我在 ChatGPT 中也选择了深色主题。
如何操作:个性化此设置非常简单,因为一旦您访问设置页面,您就会在弹出窗口顶部找到“主题”下拉菜单。点击下拉菜单后,您可以在“系统”、“浅色”和“深色”之间进行选择。
通过这些设置,您可以显著提升 ChatGPT 的使用体验,使其更加符合您的个人需求和偏好。无论是提高工作效率,还是增强隐私保护,这些简单的调整都能带来显著的改变。