共计 1244 个字符,预计需要花费 4 分钟才能阅读完成。
如果你和我一样,对 Microsoft Copilot AI 情有独钟,但又不想被 Windows 束缚,那么在 Linux 上也能轻松体验到它的魅力。虽然微软官方还没有推出 Linux 版的 Copilot 应用,但别担心,我们有办法让它在 Linux 上运行得像一个独立的应用一样顺畅。
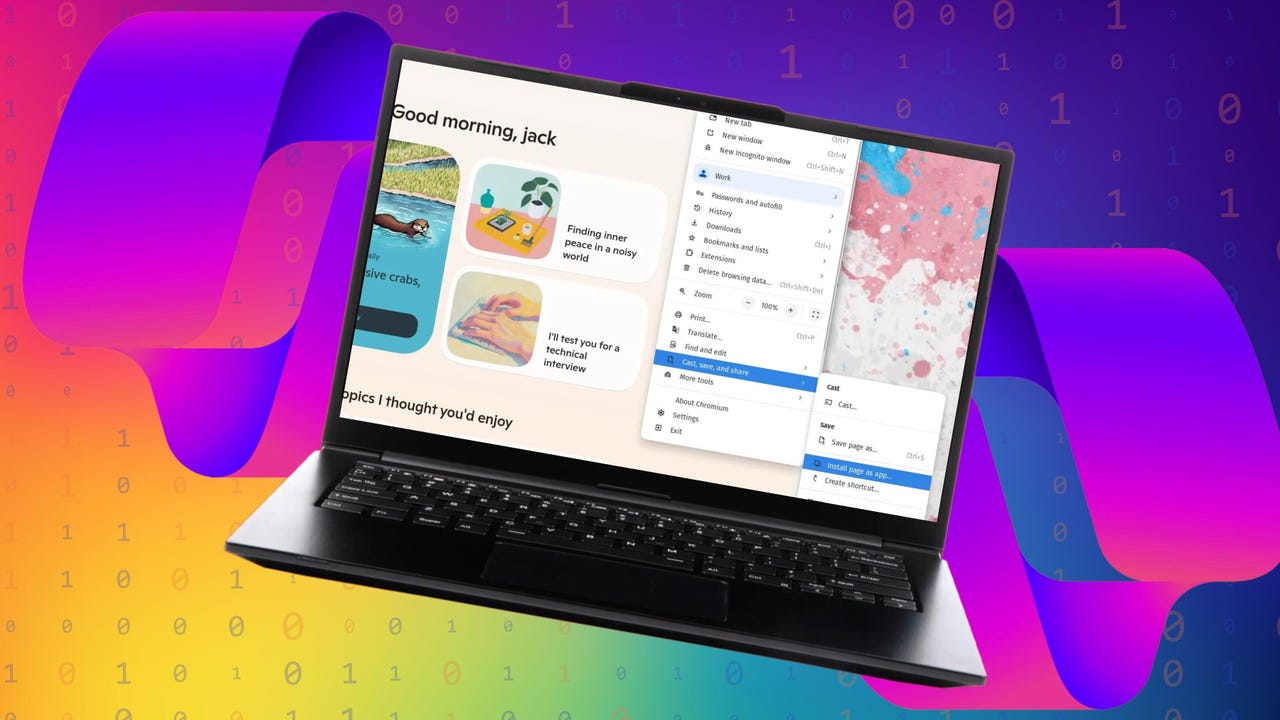
Copilot 在 Windows 上确实是个好东西,操作简单,功能强大。虽然 MacOS 用户可以在 App Store 里找到一些替代品,比如 Nextbot,但 Linux 用户就没那么幸运了。微软官方还没发布适用于 Linux 的 Copilot 应用,但这并不意味着我们就没法用了。
下面我给大家介绍两种在 Linux 上使用 Copilot 的方法,简单易行,效果也不错。
方法一:用 Chrome 扩展搞定 Copilot
所需工具:
- 一个基于 Chromium 的浏览器(比如 Chrome、Edge 或者 Brave)
- 一个微软账户
操作步骤:
- 打开浏览器 :首先,启动你的 Chromium 浏览器,然后进入 Chrome 网上应用店,找到那个非官方的 Copilot 扩展。
- 安装扩展 :在扩展页面,点击“添加到 Chrome”(或者其他你用的浏览器),然后允许安装。
- 固定扩展 :如果浏览器支持,点击工具栏上的扩展图标,然后从下拉菜单中找到 Copilot 扩展,点击固定图标。这样,Copilot 就能轻松从浏览器工具栏访问了。
- 登录微软账户 :当 Copilot 窗口弹出时,如果你还没登录微软账户,赶紧登录吧。
- 使用 Copilot:现在,你应该能看到一个小窗口,里面就是 Copilot。你可以根据需要使用 AI 服务,用完后直接关闭窗口就行。
方法二:把 Copilot 变成网页应用
所需工具:
- 一个基于 Chromium 的浏览器
- 一个微软账户
操作步骤:
- 打开浏览器 :启动你的默认浏览器,然后访问 copilot.microsoft.com。
- 保存为应用 :Copilot 加载后,点击浏览器菜单,找到“投射、保存和分享”选项,然后选择“将页面安装为应用”。不同浏览器的菜单项可能名称不同,这里以 Chromium 为例。
- 命名应用 :在弹出的窗口中,给应用起个名字,然后点击“安装”。
- 从桌面菜单打开 Copilot:现在,如果你点击桌面菜单,应该能看到一个 Copilot 的条目。点击它,Copilot 就会在一个独立的窗口中打开,没有浏览器工具栏和其他干扰,看起来就像一个本地应用。
总结
这就是在 Linux 上使用 Microsoft Copilot 的两种方法。虽然微软还没推出官方的 Linux 应用,但通过这些小技巧,我们依然可以在 Linux 上享受到 Copilot 的便利。
顺便提一下,Linux 和开源的世界还有很多有趣的东西,比如:
- 10 个我离不开的 Linux 应用 – 以及原因
- Linux 和开源文档一团糟:解决方案在此
- 6 种 LibreOffice 比 Google Docs 更适合严肃写作工作的方式
- Linux 文件系统结构解析
总之,Linux 的世界充满了可能性,Copilot 只是其中的一小部分。希望这些方法能帮到你,让你在 Linux 上也能轻松玩转 Copilot!
正文完



